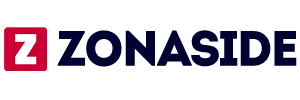A footnote in Excel is a brief note that provides additional information about specific data in a cell. It is typically used to provide context, citations, or references for the data in the cell. Footnotes can be added to any cell in a worksheet and are displayed at the bottom of the page.
Footnotes can be beneficial for a variety of reasons. First, they can help to provide additional context or information about specific data points without cluttering up the main body of the worksheet. Second, footnotes can be used to provide citations or references for data that has been taken from other sources. This can help to ensure the accuracy and credibility of the data in the worksheet. Third, footnotes can be used to provide additional information that is not essential to the understanding of the data in the cell, but may be of interest to the reader.
To add a footnote in Excel, simply click on the cell that you want to add the footnote to. Then, click on the “Insert” tab in the ribbon and select “Footnote” from the “Links” group. A footnote will be added to the cell and a number will appear in the cell. The footnote text will be displayed at the bottom of the page.
How to add a footnote in Excel
Footnotes are an essential part of academic writing, and they can be easily added in Excel. Here are 13 key aspects of adding footnotes in Excel:
- Click on the cell you want to add the footnote to.
- Click on the “Insert” tab in the ribbon.
- Select “Footnote” from the “Links” group.
- A footnote will be added to the cell and a number will appear in the cell.
- The footnote text will be displayed at the bottom of the page.
- You can format the footnote text using the “Footnote Options” dialog box.
- You can also add multiple footnotes to a single cell.
- Footnotes can be used to provide additional information, such as citations, references, or explanations.
- Footnotes can be helpful for readers who want to learn more about the data in your worksheet.
- Footnotes can be used to improve the accuracy and credibility of your data.
- Footnotes can be used to avoid cluttering up the main body of your worksheet with additional information.
- Footnotes can be used to provide context for specific data points.
- Footnotes can be used to provide additional information that is not essential to the understanding of the data in the cell, but may be of interest to the reader.
In conclusion, footnotes are a versatile tool that can be used to add additional information, context, and credibility to your Excel worksheets. By understanding the key aspects of adding footnotes in Excel, you can use them effectively to improve the quality of your worksheets.
Click on the cell you want to add the footnote to.
Clicking on the cell you want to add the footnote to is the first step in the process of adding a footnote in Excel. This is because the footnote is attached to the specific cell, and it will appear at the bottom of the page when the cell is selected. Without selecting the correct cell, it would not be possible to add a footnote to the desired location.
The process of adding a footnote in Excel is relatively simple. Once the cell has been selected, the user can click on the “Insert” tab in the ribbon and then select “Footnote” from the “Links” group. A footnote will then be added to the cell, and a number will appear in the cell. The footnote text can then be entered at the bottom of the page.
Footnotes can be used to provide additional information, such as citations, references, or explanations. They can be helpful for readers who want to learn more about the data in a worksheet, and they can also be used to improve the accuracy and credibility of the data. By understanding the importance of clicking on the correct cell when adding a footnote, users can ensure that their footnotes are properly attached to the desired data and that they are displayed correctly when the worksheet is viewed.
Click on the “Insert” tab in the ribbon.
In the context of “how to add a footnote in excel”, clicking on the “Insert” tab in the ribbon is a crucial step because it provides access to the “Footnote” option, which is essential for adding a footnote to a cell. Without the “Insert” tab, it would not be possible to add a footnote to a cell, as there would be no way to access the “Footnote” option.
The “Insert” tab in the ribbon contains a variety of options for inserting different types of content into a worksheet, including tables, charts, images, and footnotes. When the user clicks on the “Insert” tab, a ribbon will appear with a variety of buttons and options. The “Footnote” option is located in the “Links” group on the ribbon.
By understanding the connection between clicking on the “Insert” tab in the ribbon and adding a footnote in Excel, users can ensure that they are able to successfully add footnotes to their worksheets. This understanding is essential for anyone who wants to use footnotes to provide additional information, such as citations, references, or explanations, in their Excel worksheets.
Select “Footnote” from the “Links” group.
In the context of “how to add a footnote in excel”, selecting “Footnote” from the “Links” group is a critical step because it initiates the process of adding a footnote to a cell. Without selecting “Footnote”, it would not be possible to add a footnote to a cell, as there would be no way to access the footnote feature.
-
The Role of “Footnote”
The “Footnote” option in the “Links” group is specifically designed to allow users to add footnotes to cells in an Excel worksheet. When the user selects “Footnote”, a footnote is added to the selected cell, and a number appears in the cell. The footnote text can then be entered at the bottom of the page.
-
Real-Life Examples
Footnotes are commonly used in academic writing, research papers, and other formal documents to provide additional information, such as citations, references, or explanations, without cluttering up the main body of the text. In Excel, footnotes can be used for similar purposes, such as providing additional information about specific data points in a worksheet.
-
Implications for “How to Add a Footnote in Excel”
Understanding the role of selecting “Footnote” from the “Links” group is essential for anyone who wants to add footnotes to their Excel worksheets. By selecting “Footnote”, users can easily add footnotes to cells, providing additional information, context, and credibility to their worksheets.
In conclusion, selecting “Footnote” from the “Links” group is a crucial step in the process of adding a footnote in Excel. By understanding the role and implications of this step, users can effectively add footnotes to their worksheets, enhancing the quality and clarity of their work.
A footnote will be added to the cell and a number will appear in the cell.
In the context of “how to add a footnote in excel”, the statement “A footnote will be added to the cell and a number will appear in the cell” is a key aspect of the process, as it describes the visible outcome of adding a footnote to a cell in Microsoft Excel.
-
Mechanism and Functionality
When a user selects the “Footnote” option from the “Links” group in the “Insert” tab of the Excel ribbon, a footnote is associated with the selected cell. This footnote is represented by a number that appears within the cell itself, serving as a visual indicator of the footnote’s presence.
-
Footnote Text and Placement
The actual footnote text is not initially visible within the cell but is entered at the bottom of the worksheet page, typically separated from the main content by a horizontal line. This placement allows for additional information or annotations to be added without cluttering the cell’s primary content.
-
Numbering and Reference
The number that appears in the cell serves as a reference to the corresponding footnote text at the bottom of the page. This numbering system enables readers to easily navigate between the cell and the footnote, facilitating cross-referencing and providing additional context.
-
Formatting and Customization
The appearance of the footnote number within the cell can be customized through the “Footnote Options” dialog box, allowing users to adjust the font, size, and color to match the formatting of the worksheet.
In summary, the statement “A footnote will be added to the cell and a number will appear in the cell” captures the essence of adding a footnote in Excel, highlighting the visual representation of the footnote within the cell and the mechanism for referencing the footnote text at the bottom of the page.
The footnote text will be displayed at the bottom of the page.
In the context of “how to add a footnote in excel”, the statement “The footnote text will be displayed at the bottom of the page” highlights a crucial aspect of the footnote functionality in Microsoft Excel.
-
Footnote Placement and Visibility
Footnotes, by design, are intended to provide additional information or annotations without cluttering the main cell content. In Excel, footnote text is placed at the bottom of the worksheet page, separated from the main content by a horizontal line. This placement ensures that footnotes remain visually distinct and easily accessible for readers.
-
Referencing and Navigation
The footnote text at the bottom of the page is directly linked to the corresponding footnote number in the cell. This linkage allows readers to navigate between the cell and the footnote text seamlessly. By clicking on the footnote number in the cell, the reader is automatically directed to the corresponding footnote text at the bottom of the page, facilitating cross-referencing and providing additional context.
-
Formatting and Customization
The appearance of the footnote text at the bottom of the page can be customized through the “Footnote Options” dialog box. Users can modify the font, size, and color of the footnote text to match the formatting of the worksheet, ensuring consistency and readability.
-
Page Layout Considerations
The placement of footnote text at the bottom of the page may affect the overall layout of the worksheet, especially when there are multiple footnotes or extensive footnote text. Users should consider the amount of footnote text and its potential impact on the page layout to maintain a visually balanced and readable worksheet.
In summary, the statement “The footnote text will be displayed at the bottom of the page” underscores the key characteristics of footnote placement and visibility in Excel. This placement facilitates cross-referencing, allows for customization, and contributes to the overall organization and readability of the worksheet.
You can format the footnote text using the “Footnote Options” dialog box.
In the context of “how to add a footnote in excel”, the ability to format the footnote text using the “Footnote Options” dialog box is a significant aspect that allows users to customize the appearance of their footnotes to match the overall formatting of their worksheets and enhance readability.
-
Customization Options
The “Footnote Options” dialog box provides a range of customization options that enable users to modify the font, font size, and color of the footnote text. These options allow users to match the footnote text to the formatting of the main worksheet text or to differentiate footnotes from the main content for better visual distinction.
-
Formatting Consistency
By utilizing the “Footnote Options” dialog box, users can ensure consistency in the formatting of footnotes throughout their worksheets. This consistency enhances the overall professional appearance of the worksheet and improves readability by maintaining a uniform visual style for all footnotes.
-
Enhanced Readability
Proper formatting of footnote text can significantly improve the readability of worksheets, especially when there are multiple footnotes or extensive footnote text. By adjusting the font size, color, and style, users can optimize the visibility and readability of footnotes, making it easier for readers to locate and refer to the additional information provided.
-
Contextual Relevance
The formatting options available in the “Footnote Options” dialog box allow users to adapt the appearance of footnotes to the specific context of their worksheets. For instance, footnotes containing numerical data may benefit from a different font or color to distinguish them from footnotes with textual information, enhancing the clarity and organization of the worksheet.
In summary, the ability to format the footnote text using the “Footnote Options” dialog box is an integral part of “how to add a footnote in excel”, as it provides users with the flexibility to customize the appearance of footnotes, ensuring consistency, enhancing readability, and adapting to the specific context of their worksheets.
You can also add multiple footnotes to a single cell.
In the context of “how to add a footnote in excel”, the ability to add multiple footnotes to a single cell is a significant aspect that extends the functionality of footnotes and enhances their versatility in providing additional information.
-
Multiple Perspectives and Supplementary Details
Adding multiple footnotes to a single cell allows users to provide a more comprehensive and nuanced understanding of the cell’s content. Each footnote can offer a different perspective, additional context, or supplementary details, enriching the overall informational value of the cell.
-
Organization and Structure
Utilizing multiple footnotes for a single cell enables users to organize and structure large amounts of information in a logical and cohesive manner. By separating distinct pieces of information into individual footnotes, users can maintain clarity and avoid cluttering the main cell content.
-
Cross-Referencing and Navigation
When multiple footnotes are added to a single cell, each footnote is assigned a unique number or symbol. This allows readers to easily navigate between the cell and the corresponding footnotes, facilitating cross-referencing and providing a seamless flow of information.
-
Adaptability and Flexibility
The ability to add multiple footnotes to a single cell enhances the flexibility and adaptability of footnotes in Excel. Users can customize the number of footnotes based on the amount and complexity of the information they need to provide, ensuring that all relevant details are captured and presented in an organized manner.
In conclusion, the ability to add multiple footnotes to a single cell is an integral part of “how to add a footnote in excel”. It empowers users to provide comprehensive information, organize content effectively, facilitate cross-referencing, and adapt to varying informational needs, ultimately enhancing the value and versatility of footnotes in Excel.
Footnotes can be used to provide additional information, such as citations, references, or explanations.
In the context of “how to add a footnote in excel”, the ability to provide additional information using footnotes is a crucial aspect that extends the functionality of Excel and enhances its usefulness in various scenarios.
-
Citations and References
Footnotes are commonly used in academic and research writing to provide citations and references for sources and materials used in the work. By adding a footnote to a cell in Excel, users can link to the full citation or reference information, ensuring credibility and allowing readers to easily access the original sources.
-
Supplementary Explanations
Footnotes can provide supplementary explanations or context for specific data points or concepts in an Excel worksheet. This is particularly useful when the main cell content is limited or concise, and additional information is needed to clarify or expand on the topic.
-
Detailed Descriptions
Footnotes can be used to provide detailed descriptions or background information for complex formulas or calculations in an Excel worksheet. This helps users understand the underlying logic and assumptions behind the calculations, enhancing transparency and facilitating collaboration.
-
Additional Notes and Comments
Footnotes can also be used to add general notes or comments related to the cell content. This can be useful for providing reminders, highlighting important aspects, or sharing insights with other users who may be working on the worksheet.
In conclusion, the ability to provide additional information using footnotes is an integral part of “how to add a footnote in excel”. It allows users to enhance the credibility and transparency of their worksheets, provide supplementary explanations and context, and facilitate collaboration and knowledge sharing.
Footnotes can be helpful for readers who want to learn more about the data in your worksheet.
In the context of “how to add a footnote in excel”, understanding the connection between footnotes and enhancing reader comprehension is crucial. Footnotes provide a valuable tool for adding additional information, explanations, and references to specific data points in a worksheet, empowering readers to delve deeper into the subject matter.
-
Enhancing Clarity and Context
Footnotes enable users to provide supplementary explanations or context for specific data points or concepts in an Excel worksheet. This is particularly useful when the main cell content is limited or concise and additional information is needed to clarify or expand on the topic. By adding a footnote, users can provide more detailed descriptions, background information, or examples, enhancing the overall clarity and understanding of the data for readers.
-
Supporting Research and Citations
Footnotes play a vital role in academic and research environments by allowing users to provide citations and references for sources and materials used in the worksheet. This not only enhances the credibility of the data presented but also facilitates further exploration and research by readers. By adding a footnote linked to a specific source, readers can easily access the original material, verify the information, and gain a deeper understanding of the topic.
-
Facilitating Collaboration and Knowledge Sharing
Footnotes can serve as a valuable tool for collaboration and knowledge sharing within teams or organizations. By adding footnotes to provide additional notes, comments, or insights, users can share their expertise and perspectives with other users who may be working on the same worksheet. This facilitates a collaborative environment where knowledge is shared and collective understanding is enhanced.
In summary, the ability to add footnotes in Excel is closely tied to enhancing the learning experience for readers. By providing additional information, explanations, and references, footnotes empower readers to gain a more comprehensive understanding of the data, support their own research, and facilitate collaboration within teams. Understanding this connection is essential for effectively utilizing footnotes in Excel and maximizing their benefits.
Footnotes can be used to improve the accuracy and credibility of your data.
In the context of “how to add a footnote in excel”, understanding the connection between footnotes and enhancing data accuracy and credibility is crucial. Footnotes provide a powerful tool for adding additional information, explanations, and references to specific data points in a worksheet, enabling users to improve the reliability and trustworthiness of their data.
Footnotes contribute to data accuracy by providing supplementary information that clarifies or expands on the data in the cell. For instance, if a data point represents a calculation or a statistical value, a footnote can provide the underlying formula or methodology used to arrive at that value. This additional information helps readers verify the accuracy of the data and understand the assumptions or limitations associated with it.
Footnotes also enhance data credibility by allowing users to cite sources and references for the information presented. This is particularly important in research and academic settings, where it is essential to acknowledge the sources of information and avoid plagiarism. By adding a footnote linked to a specific source, users demonstrate the transparency and integrity of their work, allowing readers to evaluate the reliability of the data and conduct further research if needed.
In summary, the ability to add footnotes in Excel is closely tied to improving the accuracy and credibility of data. By providing additional information, explanations, and references, footnotes empower users to ensure the reliability of their data, enhance transparency, and support the integrity of their work. Understanding this connection is essential for effectively utilizing footnotes in Excel and maximizing their benefits.
Footnotes can be used to avoid cluttering up the main body of your worksheet with additional information.
In the context of “how to add a footnote in excel”, understanding the connection between footnotes and avoiding clutter in the main body of the worksheet is crucial. Footnotes provide a valuable tool for organizing and presenting information in a structured and efficient manner, enabling users to maintain a clean and focused worksheet layout.
-
Clarity and Conciseness
Footnotes allow users to move additional information, such as detailed explanations, references, or supporting data, out of the main body of the worksheet and into the footnote section. This helps maintain the clarity and conciseness of the main content, preventing it from becoming cluttered or overwhelming for readers.
-
Structural Organization
By utilizing footnotes, users can structure their worksheets in a logical and organized way. Complex information or lengthy explanations can be placed in footnotes, allowing the main body of the worksheet to focus on the most important data and insights. This structural organization enhances readability and facilitates navigation.
-
Visual Appeal and Readability
A cluttered worksheet can be visually unappealing and difficult to read. Footnotes help alleviate this issue by removing unnecessary details from the main body, resulting in a cleaner and more visually appealing layout. This improved readability enhances the overall user experience and makes it easier for readers to locate and comprehend the most important information.
-
Flexibility and Adaptability
Footnotes provide a flexible and adaptable way to manage additional information in Excel worksheets. Users can easily add, edit, or remove footnotes as needed, allowing them to fine-tune the level of detail and organization in their worksheets. This flexibility empowers users to tailor their worksheets to specific requirements and audiences.
In summary, the ability to add footnotes in Excel is closely tied to avoiding clutter in the main body of the worksheet. By providing a structured and organized way to present additional information, footnotes enable users to maintain clarity, enhance readability, and achieve a visually appealing layout. Understanding this connection is essential for effectively utilizing footnotes in Excel and maximizing their benefits.
Footnotes can be used to provide context for specific data points.
In the context of “how to add a footnote in excel”, understanding the significance of using footnotes to provide context for specific data points is crucial. Footnotes serve as valuable tools for enhancing the clarity and comprehension of data by offering additional information, explanations, or references that cannot be accommodated within the cell itself.
Footnotes become particularly important when working with complex datasets or technical information. They allow users to provide supplementary details without disrupting the flow of the main content. For instance, in a financial spreadsheet, a footnote can be used to explain the methodology behind a or provide a reference to the source of the data. This additional context helps readers understand the data more thoroughly and make informed decisions.
The ability to add footnotes in Excel empowers users to create comprehensive and well-documented worksheets. By providing context for specific data points, footnotes enhance the overall quality and usefulness of the worksheet, making it easier for readers to interpret and utilize the information effectively.
Footnotes can be used to provide additional information that is not essential to the understanding of the data in the cell, but may be of interest to the reader.
Footnotes serve as valuable tools within the context of “how to add a footnote in excel” by providing additional information that enhances the comprehension and usability of data in a worksheet. These non-essential details can offer supplementary context, expand on specific points, or provide references for further exploration, without overwhelming the main content of the cell.
The ability to add footnotes in Excel empowers users to create comprehensive and well-documented worksheets. Footnotes can be particularly beneficial in situations where additional information is relevant to the data but not crucial for immediate understanding. For instance, in a scientific research spreadsheet, a footnote can provide detailed experimental procedures or references to supporting studies. Similarly, in a financial analysis worksheet, a footnote can offer insights into the assumptions or limitations of a particular model.
Understanding the significance of footnotes in providing additional information is crucial for effectively utilizing this feature in Excel. By leveraging footnotes, users can create worksheets that are not only informative but also well-organized and easy to navigate. Footnotes contribute to the overall quality and usefulness of a worksheet, making it a valuable tool for data analysis, interpretation, and communication.
Frequently Asked Questions about Adding Footnotes in Excel
Adding footnotes in Excel can be a valuable technique for providing additional information and enhancing the clarity of your worksheets. Here are answers to some frequently asked questions to help you master this feature:
Question 1: What is the significance of footnotes in Excel?
Footnotes in Excel are crucial for providing additional context, explanations, or references for specific data points in a worksheet. They allow you to expand on information without cluttering the main content of the cell, enhancing the overall clarity and comprehension of your data.
Question 2: Can I add multiple footnotes to a single cell?
Yes, you can add multiple footnotes to a single cell in Excel. This feature allows you to provide more comprehensive information or address different aspects related to the cell’s content. Each footnote will be assigned a unique number or symbol for easy referencing.
Question 3: How do I ensure the accuracy and credibility of information in footnotes?
To maintain accuracy and credibility, it is essential to carefully verify the information provided in footnotes. Ensure that the explanations, references, or sources cited in the footnotes are reliable and up-to-date. Additionally, consider providing sufficient detail to support your claims and avoid misleading or unsubstantiated information.
Question 4: Can I customize the appearance of footnotes in Excel?
Yes, you can customize the appearance of footnotes in Excel using the “Footnote Options” dialog box. This allows you to modify the font, size, and color of the footnote text to match the formatting of your worksheet or to differentiate footnotes from the main content for better visual distinction.
Question 5: How do I navigate between footnotes and the corresponding cells?
To navigate between footnotes and the corresponding cells, simply click on the footnote number or symbol in the cell. Excel will automatically direct you to the footnote text at the bottom of the worksheet. You can also use the “Next Footnote” and “Previous Footnote” buttons in the status bar to navigate through the footnotes sequentially.
Question 6: Can footnotes be used to provide context for specific data points?
Yes, footnotes can be effectively used to provide context for specific data points in your worksheet. By adding a footnote to a cell, you can offer additional information, explanations, or references that help readers understand the context and significance of the data point. This enhances the overall clarity and comprehensibility of your data.
In conclusion, adding footnotes in Excel is a valuable technique for enhancing the clarity, credibility, and organization of your worksheets. By following these guidelines and leveraging the capabilities of Excel, you can effectively utilize footnotes to provide additional information, expand on specific points, and support your data analysis and communication.
Transition to the next article section: Understanding the various applications of footnotes in Excel can further empower you to harness this feature for effective data management and presentation. Explore the subsequent sections to delve deeper into the benefits and use cases of footnotes in Excel.
Tips for Adding Footnotes in Excel
Footnotes can be a valuable tool for adding additional information, explanations, or references to your Excel worksheets. Here are some tips to help you use footnotes effectively:
Tip 1: Use footnotes to provide additional information that is not essential to the understanding of the data in the cell, but may be of interest to the reader.
For example, you could use a footnote to provide a definition of a technical term, or to give more detail about a particular data point.
Tip 2: Use footnotes to provide citations or references for your data.
This is especially important if you are using data from other sources. Footnotes will help you to avoid plagiarism and give credit to the original authors.
Tip 3: Use footnotes to provide context for specific data points.
For example, you could use a footnote to explain why a particular data point is unusually high or low.
Tip 4: Use footnotes to organize your worksheet.
You can use footnotes to group related data together, or to create a hierarchy of information.
Tip 5: Use footnotes to make your worksheet more visually appealing.
Footnotes can help to break up large blocks of text and make your worksheet easier to read.
Tip 6: Use footnotes to add interactivity to your worksheet.
You can use footnotes to link to other worksheets, websites, or files.
Tip 7: Use footnotes to troubleshoot your worksheet.
If you are having trouble with a particular formula or calculation, you can use a footnote to explain your thought process and document your steps.
Summary: Footnotes can be a valuable tool for adding additional information, explanations, or references to your Excel worksheets. By following these tips, you can use footnotes effectively to improve the clarity, credibility, and organization of your worksheets.
Transition to the article’s conclusion: Now that you understand the basics of adding footnotes in Excel, you can start using them to enhance your worksheets. Experiment with different tips and see what works best for you. Footnotes can be a powerful tool for communicating information clearly and effectively.
Conclusion
This article has provided a comprehensive overview of how to add a footnote in Excel. We have covered the basics of adding footnotes, as well as more advanced topics such as using footnotes to provide additional information, explanations, references, and context.
Footnotes can be a valuable tool for enhancing the clarity, credibility, and organization of your Excel worksheets. By following the tips outlined in this article, you can use footnotes effectively to communicate information clearly and effectively.